
上面那張圖示真正的蘋果電腦的最新 OS - Leopard,而這次在標題所講的 "蘋果快速啟動列" 就是圖中左上角位置的東西,再來看看我目前電腦所使用這次所要介紹之 Free Launch Bar 的效果:

如何?是否還滿像的阿,這就是今天所要介紹的 Free Launch Bar 的特異功能啦。
好啦,廢話不多說,接著進入正題吧。
Free Launch Bar 官方網址:
Free Launch Bar 下載網址:
http://www.freelaunchbar.com/download/freelaunchbar.exe
其實有在注意桌面美化的人應該也注意到,Free Launch Bar 其實是 True Launch Bar 的免費版本,目前只有 1.0 版,Vista 不確定是否能裝,還要請大家試試看了。而 Free Launch Bar 和 True Launch Bar 最大的差別,就在於 True Launch Bar 可以換 Skin,而且可以加入許多 plugin,撇除 Skin 這項因素,True Launch Bar 的 Plugin 有的功能我都用 Rainmeter 取代了 (Rainmeter 在往後的文章會介紹喔,整理中),而我在之前也用過 True Launch Bar,它換 Skin 的功能的確可以配合我佈景主題的變化,因為它分隔線也會隨著變換,但是換到後來就會懶了 (XD),因為視覺效果真的還滿有限的,所以我後來就改裝比較輕巧的 Free Launch Bar 啦。其實就是缺少上述兩樣功能而已,其它主要功能一樣都不少啦。
本篇就主要介紹它最主要的功能應用吧,也就是捷徑列的設定,設定效果如下:

其實它的功能就是把你的捷徑整理並分類放到你的工具列上,好讓你可以在執行工作時可以快速啟動其它程式或資料夾。首先就先安裝好 Free Launch Bar 吧,接著在工具列上點右鍵,選取工具列中的 Free Launch Bar,就會在工具列上顯示 Free Launch Bar 啦。
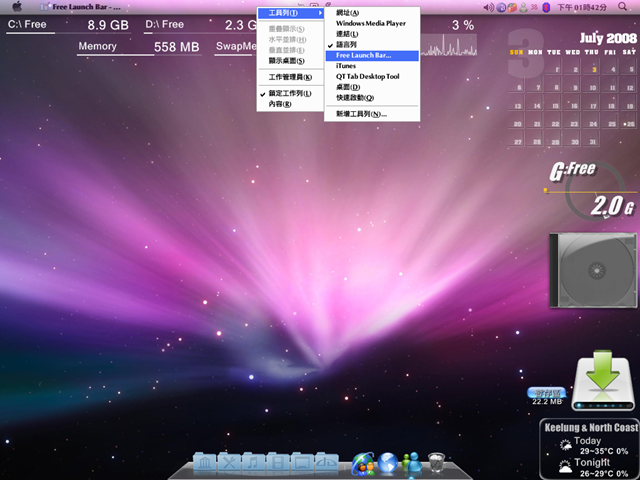

一開始出現的只是原本的快速啟動列而已,接著就先來作設定的前置步驟吧:
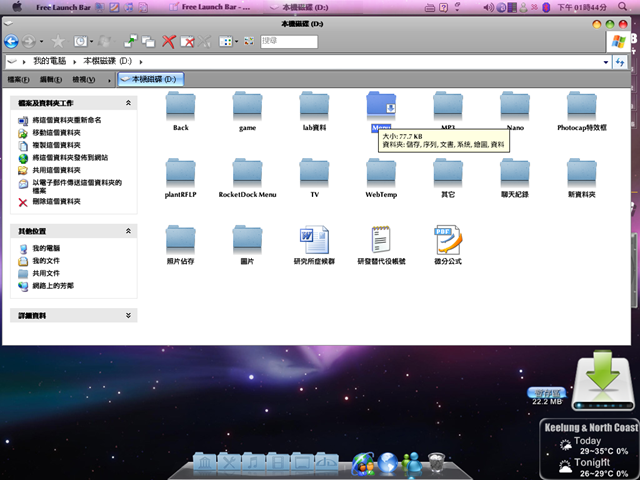
1. 先建立一個新資料夾,命名成你要的名字。
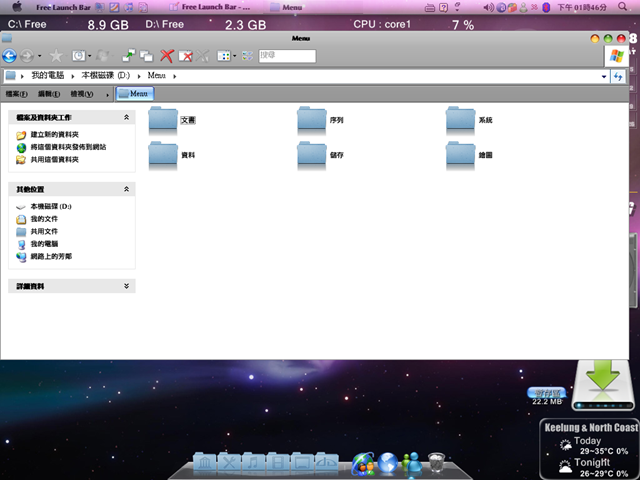
2. 接著如上圖,建立要在工具列上出現的各項分類的資料夾。

3. 最後將想要建立快速啟動的程式或者是資料夾 "建立一個捷徑",並將捷徑複製到你要的分類資料夾裡面,所有捷徑都整理好後就算是完成前置作業了。
再來就是開始設定啦,對著 Free Launch Bar 的字樣案右鍵,並點選 "FLB settings..."。

接著選到 "Toolbars" 並點選 "New"。

接著選到你剛剛所建立的資料夾 (內含所有分類資料夾),按下確定。

選好後會看到新增的項目,選取它並按下 "Activate",會出現一個視窗,就點 "是" 吧。
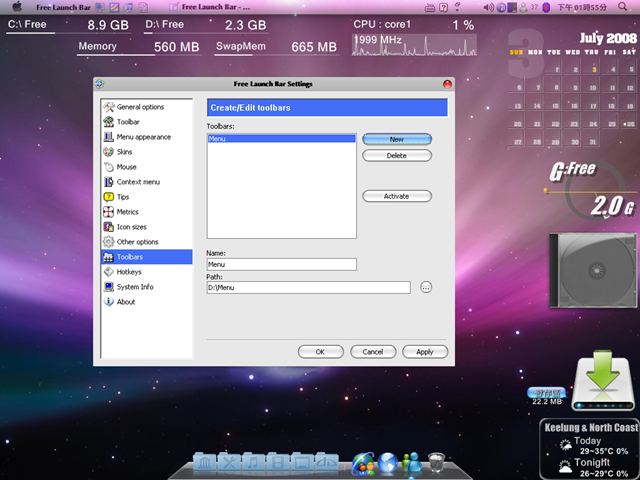
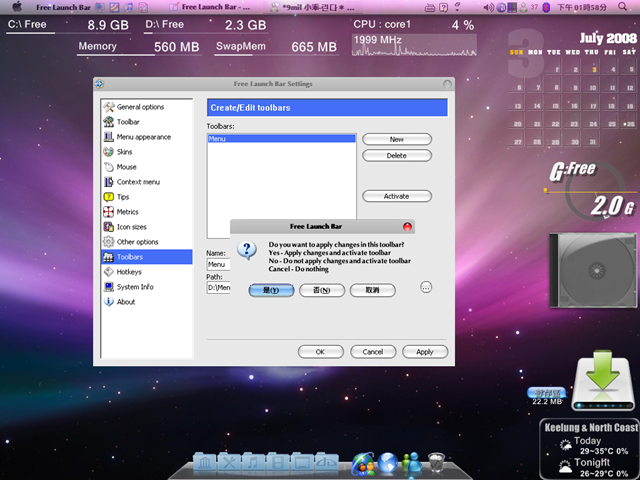
接著就會在工具列上顯示出來啦,把工具列解鎖定調整到你要的位置吧。

咦!? 怎麼出現 "Menu" 這個字勒,其實這是你剛剛設定的工具列的標題,會依你建立的資料夾名稱顯示,但是還頗礙眼的,不用怕可以消除的。只要在名稱上案右鍵,並將顯示標題的勾勾取消就好啦。



最後位置調整好後記得把工具列鎖定阿。

而在選單裡面可以新增分隔線,以讓你做好分類。

剩下的就是一些雜項的設定,包括以在選單裡面顯示分類名稱 (show menu caption) 等等,但是在 Free Launch Bar 裡,這些顯示出來的效果都還滿有限的,所以我基本上是都關掉啦。

最後全部設定完後,記得要 "Lick buttons",以免不小心把捷徑拖到別的地方去。這邊跟鎖定工具列是不同回事喔。
以上就是 Free Launch 的應用啦,給大家參考參考。
其實Mac OS上面那個不是快速啟動列...
回覆刪除那個就像是Windows的選單工具列(檔案、編輯、檢視…)
但沒想到Free Launch Bar也可以拿來模擬那個工具列..
感謝格主的Good idea啊...XD
原來如此阿~
回覆刪除其實我也只有試玩過
不知道它真正的功能XD
謝謝指教喔