
檔案總管 (我的電腦) 基本上只要你想打開電腦開啟資料的時候 (不論是文書資料,影片,圖片等等) 一定會使用到的重要功能,所以它的便利與否的重要性想必也很高,所以今天介紹的兩個小工具-QT TabBar 以及 QT Address Bar 正是為了強化檔案總管而生。
QTTabBar 下載頁面:
QT Address Bar 下載頁面:
http://qttabbar.wikidot.com/qtaddressbar
安裝前必須安裝 .Net Framework 2.0
.Net Framework 2.0 下載頁面:
而官方也貼心的提供中文化檔案以及一些好用的 Plug-In 給大家使用。
QTTabBar 中文化檔下載網址 (右鍵另存新檔):
QTTabBar Plug-In 下載頁面:
http://qttabbar.wikidot.com/plugins
首先分別安裝好 QTTabBar 以及 QT Address Bar,安裝完成必須先登出再登入才可以開始使用。
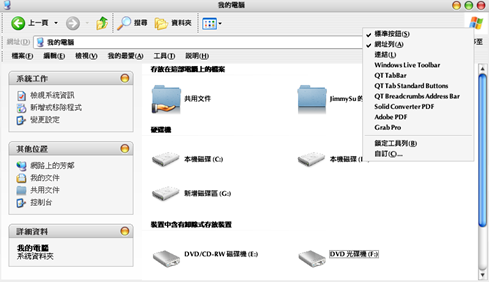
開啟方法很簡單,就對著你原本的工具列按右鍵就可以了,可以看到 QT 系列的三個選項,三個都直接勾選吧,並且把原本的標準按鈕以及網址列先取消勾選,再來就拉一拉,調整到你想要的配置,最後鎖定工具列就好啦。

上面是我所使用的配置,大家也可以依自己的喜好作配置。
再來就針對主要設定方面來作個簡單介紹。
1. 中文化方法:
在 QTTabBar 工具列 (紅框部份) 點右鍵,選 "Option",接著在 General 標籤中的 Language file 欄位中匯入所載的的中文話檔案 (xml 檔案),點選 OK 之後,關掉開啟的檔案總管視窗再開啟,就完成中文化了。



2. Plug-In 的安裝:
點選外掛模組標籤,點一下 "+" 符號,接著就選取想要的外掛模組嚕,其實我外掛模組只有用 View Mode Button 而已,因為它內建功能已經很強大嚕。

至於外掛模組語言檔案,匯入這個 xml 檔就可以中文化嚕。
而至於其它雜項部份,除了顯示的字型外 (有些字型會不支援),我是沒多做調整,完全用預設值,各位可以再依需要再做調整喔。
3. 設定功能按鈕:
在新的功能按鈕點右鍵,按下自訂,就可以新增或移除功能鍵了,剛剛新增的 Plug-In 在這就找的到嚕。
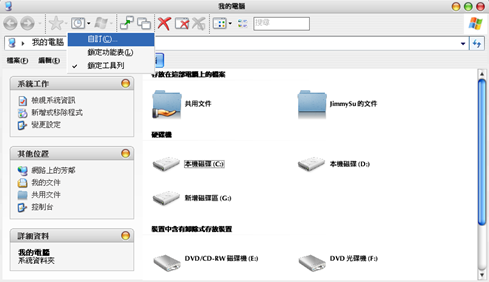

順帶一題,QT TabBar 的功能按鈕支援更換面板,以我現在換的仿 Mac 介面為例,只要下載 http://qttabbar.wdfiles.com/local--files/uploadable:skins/mog_btn_Mog.png 這個 Png 檔,點選瀏覽影像,並選擇,就可以把介面換成 Mac 介面,可惜的是官方提供的面板好像也只有這個耶,沒其它的 @@",不過我覺得這個很好看嚕,所以也沒額外找其它的。
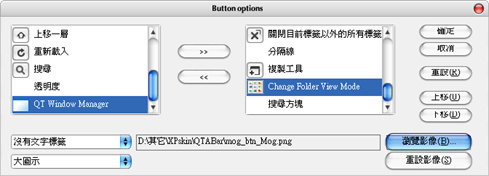
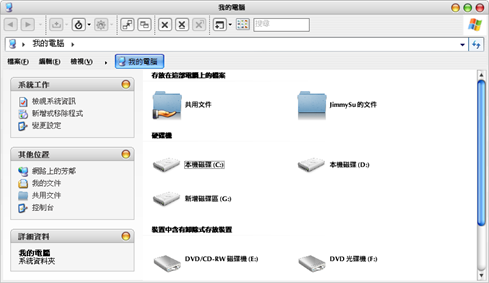
看起來是不是比較搭我的主題呀 ^^"。
而 QT Address Bar 不用設定,直接就可以開始使用了喔。
設定方面講解完了,接下來就來講一下實際應用的情況。
1. 強化功能按鈕:
除了上一頁、下一頁的功能,還可以直接開啟最近開過的視窗,方便工作,注意 QT TabBar 上一頁的定義是 "上一個瀏覽的地方",並不是單純的上一層目錄喔,這要實際操作過會比較清楚。

2. 目前頁面搜尋功能:
這就是在功能按鈕上面那個好用的搜尋列啦,可以快速過濾出你想要找的檔名的檔案或資料夾,用來找資料很方便。

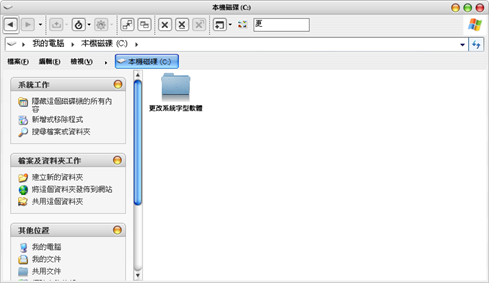
3. 預覽以及直接開啟資料夾內容:
開啟資料夾裡的某個檔案一定要先點開資料夾嗎?答案是不用的,裝完 QT TabBar 以後,當你滑鼠移動到資料夾上時會顯示一個箭頭,按下箭頭之後會直接顯示資料夾下的內容物,直接點選可以直接執行喔,而且資料夾下如果還有資料夾,則可以一直延伸下去,是個很實用方便的功能。

4. 縮圖預覽功能:
在圖片或一些影像檔案,以滑鼠在檔案上面懸停一陣子就會出現一些基本資訊以及縮圖,縮圖還滿大的,方便預覽圖片,另外也可以預覽 txt 檔的內容。

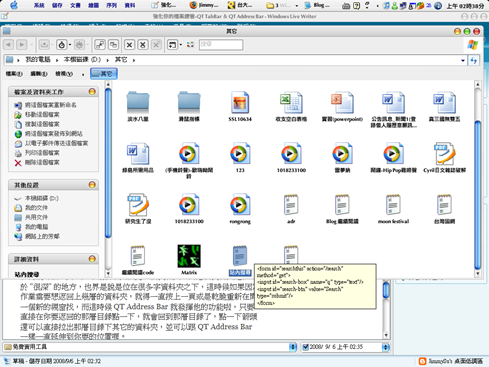
5. 方便強大的 QT Address Bar:
在傳統的網址列,如果我們今天瀏覽一個資料夾,而這個資料夾是位於 "很深" 的地方,也界是說是位在很多字資料夾之下,這時候如果因為作業需要想返回上幾層的資料夾,就得一直按上一頁或是乾脆重新在開一個新的視窗找,而這時候 QT Address Bar 就發揮他的功能啦,只要直接在你要返回的那層目錄點一下,就會回到那層目錄了,點一下箭頭還可以直接拉出那層目錄下其它的資料夾,並可以跟 QT Address Bar 一樣一直延伸到你要的位置喔。



以上就是配合 QT Address Bar 以及 QT TabBar,相當方便的檔案總管強化軟體。
版大你好:
回覆刪除我想請問一下
你是怎麼把一次把所有資料夾圖示改掉的
謝謝
請參考這篇:
回覆刪除http://jimmy0930.blogspot.com/2008/02/aveicon-iphile.html
若有問題歡迎再發問喔。
感謝版大
回覆刪除只是有個問題
我改完後,好像只能再資料夾是小圖示下
才能看出變更
無法向版大一樣
在正常圖示下看出變更
要記得套用,而且不可用 png 檔案,另外,你可以利用 "桌面右鍵 --> 內容 --> 外觀 --> 效果" 打開大圖示功能,這樣會比較好看
回覆刪除版大您好:
回覆刪除我想跟您求中文化的XML,不知是否可以?因為官網的檔案不存在了,而且剛好我要重灌電腦,所以就冒昧的上來求擋了,麻煩你了,謝謝︿︿
版大您好:
回覆刪除我剛才發現,直接點網址,網址會出現亂碼,所以才會不存在,要在網址列自行更改才會出現,抱歉,打擾你了....
呵呵~
回覆刪除沒關係,是我沒寫清楚
冏rz