講到快速開啟儲存路徑,之前所介紹過的 FlashFolder 可以達到不錯的效率,而在本篇也介紹給大家另一個選擇,而且我覺得它的功能更接近我的需要的軟體-Direct Folders。
Direct Folders 下載頁面:
http://www.codesector.com/files/dfolders.exe
為什麼說它的功能更接近我的需要呢?別急,看下去就知道嚕。
首先就先安裝軟體 (廢話 = ="),裝完後會出現一個 "Test Direct Folders" 小視窗,可以先關掉沒關係。接著從開始選單中打開 Direct Folders,即會出現設定視窗。

1. 新增目標:
滑鼠點一下 "Direct Folders Menu" 再點 "Add Folder" 或是 "Add file" 即可加入新的目錄,而 Enter caption 可以打入你要顯示的名稱,在 Target 欄位可設定目錄或檔案的目標,而在此新增的目標是一般點擊 (單按滑鼠左鍵) 即可開啟,而 Alternative target 欄位則是可以定義另一個目標,但此目標必須要 Shift + 滑鼠左鍵單擊才可開啟,這個功能其實還滿實用的,可以有效減少整個選單的篇幅。而最下面的 Icon 要購買 Pro 版的才可以用,相當可惜。都組織好了可以按一下 "Test menu" 來看看設定好的功能表長怎麼樣。
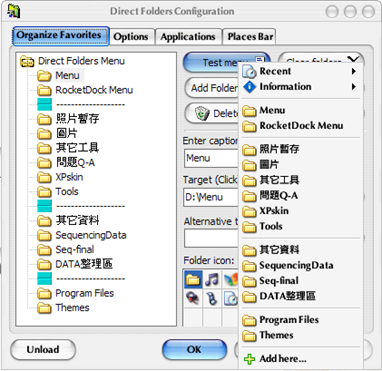
2. 一般選項:
可以在 "Options" 標籤設定一些基本選項,第一欄的選項可以設定在實行儲存動作的時候,出現的對話視窗大小,可直接按下 "Set" 用滑鼠進行拖曳調整。


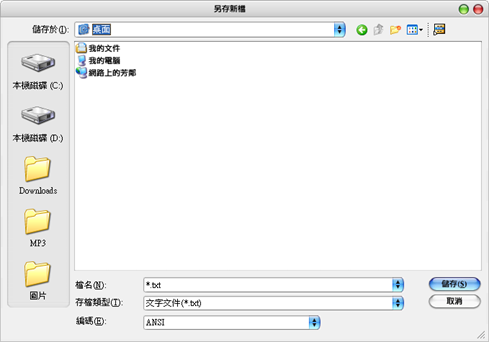
調整好之後記得按 Apply 才會儲存設定。可以開一個空白記事本來看看大小是否 OK。在這邊大家或許會出現一個疑問,這個軟體不是可以取代 FlashFolder 嗎?那剛剛設的捷徑怎麼沒看到勒,其實在空白處連點兩下滑鼠左鍵,剛剛設定的捷徑就會出現了喔!

這就是我喜歡這工具的其中一個原因,隱藏的很好又不失方便性。而第二欄是一些系統選項基本上,都不用再做調整,可以設定成開機啟動 (Load at Windows startup 打勾) 以及隱藏系統列的 Direct Folders 圖示 (Icon in the system tray 取消打勾)。而最後一區欄位是可以調整最近開啟程式或是資料夾紀錄要顯示的個數,基本上也是不用在額外設定。
3. 開啟程式進階選項:
在 "Applications" 標籤可以再對開啟的程式視窗作一些調整,例如視窗大小等等,基本上這個部份用不太到啦。

4. 自訂儲存對話框邊條捷徑:
其實我不太會敘述,用圖說明好了,

上圖就是我說的 "自訂儲存對話框邊條捷徑" 不知道專有名詞只好先代稱嚕,是不是覺得不一樣呢,其實再選項的最後一項標籤 "Places Bar" 就可以設定啦,一共可設定 5 個,在這邊有一個小小缺點,就是必須 5 個都設滿,不然會出現 "system" 這個奇怪的邊條捷徑,記得要把 "enable custom places bar" 打勾才會生效喔。

5. 桌面隨點隨出現:
在桌面連點兩下也可開啟捷徑選單,這個功能是我覺得最好用的功能之一,快速開啟你要的資料夾。

以上就是對 Direct Folders 小小的試用心得,跟 FlashFolder 比起來,青菜蘿蔔各有所好吧。不過我個人是比較喜歡 Direct Folders 啦 (善變 XD)。推薦給大家。
沒有留言:
張貼留言